VSCodeのJava拡張機能をインストールする
以下の手順でVSCodeのJava拡張機能をインストールする。
- VSCodeを起動する
- Extension Pack for Javaを検索する
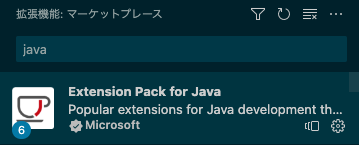
- インストールする

Extension Pack for Javaは拡張のセットでVSCodeでのJava開発に必要な拡張を一括でインストールできる。
含まれる拡張は以下の通り。
- Language Support for Java(TM) by Red Hat
- Java言語サポート
- Debugger for Java
- Javaコードをデバッグする機能
- Test Runner for Java
- テストコードを実行する機能
- Maven for Java
- Mavenプロジェクトをサポートする機能
- Project Manager for Java
- Javaプロジェクトのエクスプローラー機能
- IntelliCode
- 補完機能
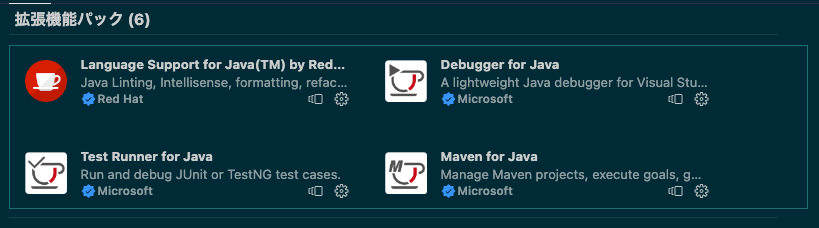

便利な設定
コーディングスタイルを指定する
java.format.settings.urlでコーディングスタイルの設定ファイルを指定する。
指定するファイルはEclipseで作成したフォーマット設定ファイルを使用する。
フォーマット設定ファイルを持っていない場合、Googleの設定ファイル以下から取得できる。
styleguide/eclipse-java-google-style.xml at gh-pages · google/styleguide · GitHubまた、1からフォーマットファイルを独自に作成する場合は、VSCodeでコマンドパレットを開き(ctrl+shift+p)、Java: Open Java Formatter Settingsを選択すると作成できる。
"java.format.settings.url": "フォーマットファイルパス",
URLを直接指定しても良い。例えば先述のGitHub上にあるGoogleの設定ファイルの場合はrawのURLを以下のように指定する。
"java.format.settings.url": "https://raw.githubusercontent.com/google/styleguide/gh-pages/eclipse-java-google-style.xml",
コマンドパレットを開き(ctrl+shift+p)、Format Documentを選択するとフォーマットされる。(ショートカットはshift+alt+f)
保存時にフォーマットする
editor.formatOnSaveをtrueにすると保存時にフォーマットされる。
"editor.formatOnSave": true,
Javaファイルを開いているときのみ適用する場合は、"[java]": { ... }で囲って以下のように指定する。
"[java]": {
"editor.formatOnSave": true,
},
inlay hintを非表示にする
inlay hint(Javaの引数に表示される引数名のヒント)を表示しないようにするにはjava.inlayHints.parameterNames.enabledをnoneにする。
"java.inlayHints.parameterNames.enabled": "none",
以下の記事で詳しく説明している。
≫ 【VSCode】Javaの引数に表示される引数名のヒントを消す
\仮想開発環境付きですぐに始められる!/

